
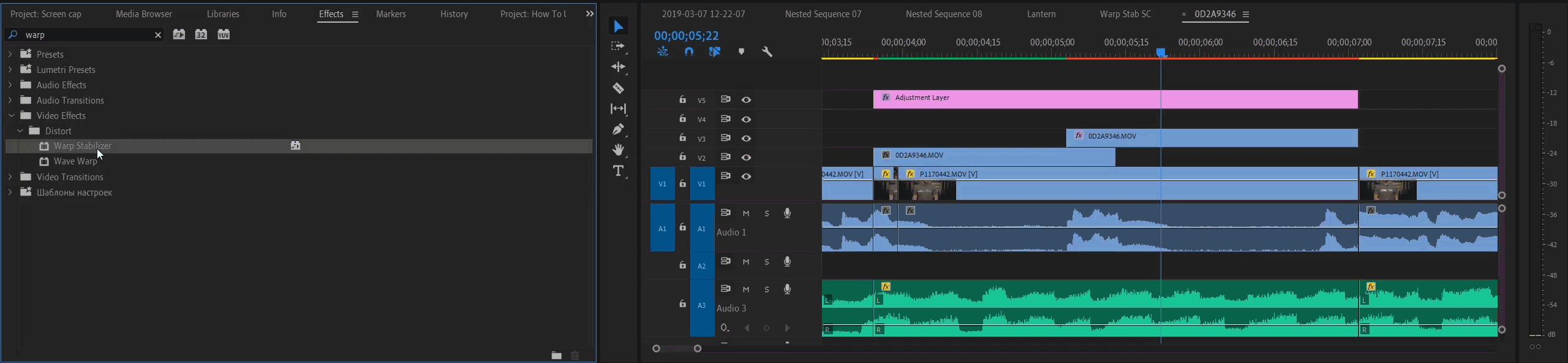
After Effects will then begin going through the clip, creating tracking markers along the way. Now, to commence the actual tracking, click on the play button in the Tracker panel. As a rule, don’t make the outer box too large or After Effects may have a hard time actually performing the track. In a nutshell, the inner tracking box points to the software the actual object that needs to be tracked whereas the outer box tells the program where to look for it in the frame. Next, tweak the outer box so that it covers an appropriate area around the object itself. Pick the tracker marker that should’ve appeared on your screen, drag it to an area of your subject that has a nice amount of contrast and adjust it accordingly by expanding the inner box to cover the object. Inside of the panel, click on the button labeled Track Motion. Now, right-click on the clip and select Replace with After Effects Composition, which will in turn import the footage into After Effects.Īfter sending your clip to the compositing software, make sure the playhead is located at the beginning of the video, then open the Tracker panel which should be on the right-hand side of the screen (or accessible by going to Window > Tracker).
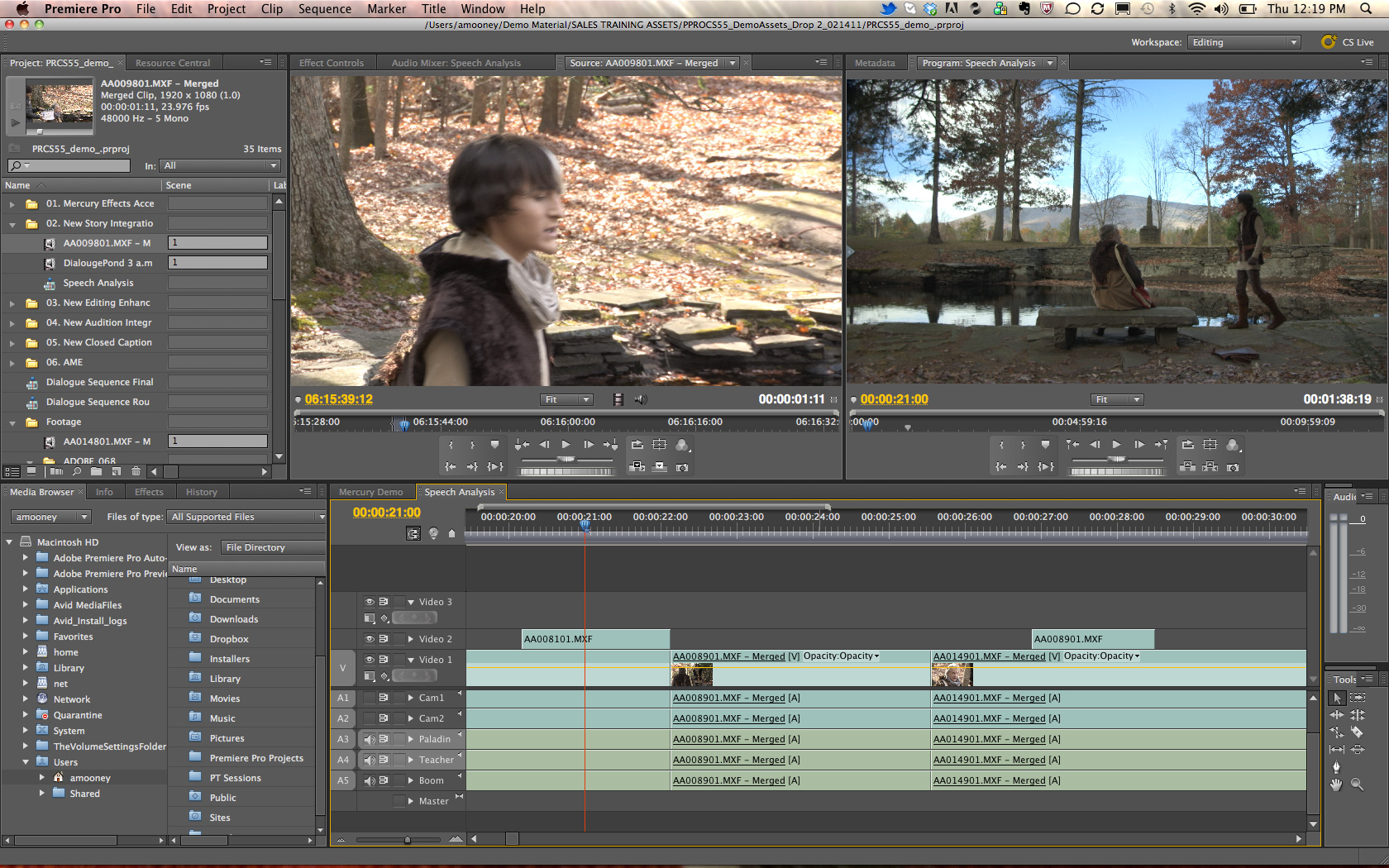
To get this workflow going, first, import your footage into your Premiere Pro project and then add the clip to your timeline. For instance, if you stabilize your footage by tracking onto your actor’s face, the camera will then compensate for the shakiness by trying to keep the face in the center of the frame. Not only does this processing stabilizes your footage, but it also creates a “hyperrealistic effect” that almost follows the point you use to track. This method of stabilization is not a recent innovation whatsoever as it was a common technique used long before Adobe introduced Warp Stabilizer with Premiere Pro CS6 back in 2012. Rather than using Premiere Pro’s built-in stabilizer plug-in, the TravelFeel’s video above suggests employing the object tracking feature of Adobe After Effects as a viable alternative to compensate for the camera shake in your shots. Fortunately, there is still a last-resort method for those occasions when you’re in a pinch, or you just need to stabilize your shot no matter what. This mishap is usually due to the camera shake being too extreme for the effect to handle or a lack of image detail, causing the filter algorithms to incorrectly compensate for the camera move. What’s more, there are some instances when the filter ends up making your footage look even worse than it actually was in the first place as a result of the applied warping. Even though the Warp Stabilizer in Premiere Pro CC has saved the lives of many video editors throughout the years, the results using the plug-in are far from perfect.


 0 kommentar(er)
0 kommentar(er)
